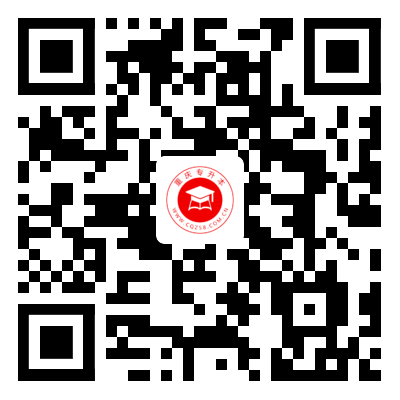Word封面下划线怎么保持对齐不变?


报告、论文、申请材料等文件通常都需要一个封面,而在Word封面制作中,大多都会需要做一些对齐的下划线用来填写信息。不知道你是否有这样的经历:在Word电子文档提示的下划线中填写信息,填写之前下划线还是对齐的,填完后就变得参差不齐了。为了避免出现这样的情况,就需要我们在制作封面信息栏下划线时,巧用表格功能!
1、以制作论文封面为例,封面中需要填写姓名、学号、专业名称这三栏,我们就可以在菜单栏中点击【插入】——【表格】——选择【3行*2列】。当然,以后制作其他封面信息栏时,n行*n列要根据实际情况调整。
2、将姓名、学号、专业名称分别填入到每行首列当中,然后将光标放在两列中间的间隔线上,弹出可以移动提示时,点击鼠标左键,拖动两列中间的间隔线向左移动到合适的距离。
3、点击表格左上角【带有箭头的十字型图标】选中整个表格,再点击菜单栏中的【开始】——【居中】,将表格的位置在文档正中间。
4、选中第一列,可以对文字的字体、大小进行编辑,然后选中对齐方式中的【分散对齐】,这样每串字符的长度会变得相同。
5、再次选中整个表格,点击菜单栏中【开始】——【边框和底纹】——【无线框】,这样文字的的周围就没有了线框。
6、之后选中第二列,第二列的线框只需要保留每一行的下边框,所以要点击【开始】——【边框】——【下框线】和【内部横框线】。另外,还可以将下划线上的排版格式改为中间对齐的格式,以便接下来填写的文字整齐有序。
7、如果需要在姓名、学号、专业名词后分别添加一个冒号的话,直接输入也是不美观的。这时就需要我们添加一列,可以在第二列右击【插入】——【在左侧插入列】。
8、接着在新增列也就是后来的第二列中输入冒号,设置成【左对齐】,并调整列宽。